
Membuat Form Interface Database
Posting ini saya tulis untuk memenuhi janji saya pada Mas Mukhlis beberapa waktu lalu. Saya menggunakan Delphi 6.
Sebelum mulai, kita buat dulu sebuah database dan sebuah tabel untuk keperluan pembahasan kita nantinya.
- Jalankan Database Desktop dari Delphi lewat menu Tools>Database Desktop.
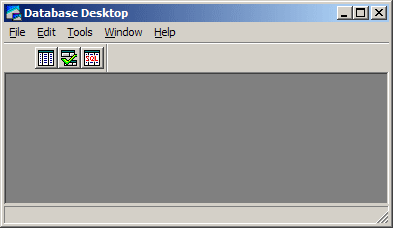
- Buatlah tabel baru. Klik menu File>New>Table. Pada dialog Create Table, pilih Paradox 7. Klik OK.
- Kemudian masukkan beberapa field seperti berikut.
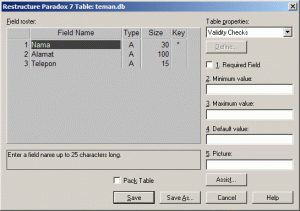
- Selesai. Klik Save As dan simpanlah file tabel di sebuah folder.
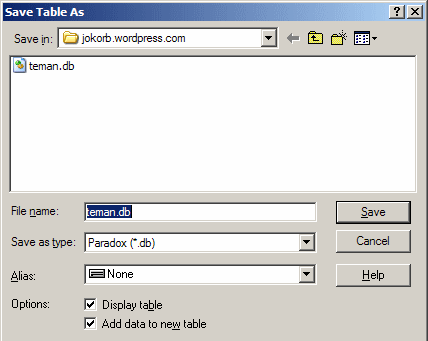
- Kini kita buat lagi sebuah Alias atau Database Name untuk folder tadi. Alias akan mempermudah kita menentukan lokasi folder penyimpanan file-file database dan settingnya dibandingkan mengingatnya satu-persatu. Klik menu Tools>Alias Manager.
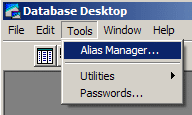
- Pada kotak dialog Alias Manager, klik New dan masukkan informasi seperti berikut, Database Alias: wizard_demo, Driver Type: STANDARD, Path: folder lokasi penyimpanan file-file database Anda. Ingat langkah di atas. Lalu klik OK.
- Anda akan dikonfirmasi dengan sebuah message box. Klik Yes.
- Selesai.
Selanjutnya, kita langsung saja ke pembuatan interface untuk tabel data yang telah kita buat di atas.
A. Menggunakan Database Form Wizard
Untuk membuat interface dengan wizard, Anda bisa mengikuti langkah-langkah berikut:
- Jalankan Delphi. Sebagai catatan, di sini saya menggunakan Delphi 6.
- Buat sebuah aplikasi baru dari menu File>New>Application. Kemudian tambahkan sebuah form data dari repository Database Form Wizard. Caranya, klik menu File>New>Other. Pada tampilan New Items, pilih tab Bussiness dan pilih item Database Form Wizard.
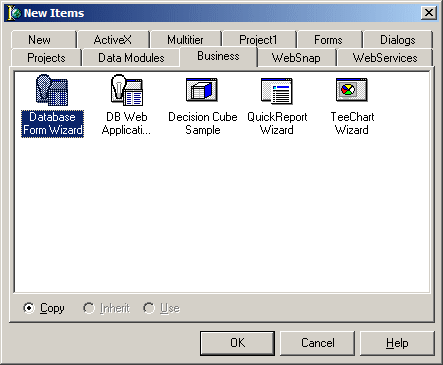
- Klik OK. Pada dialog Database Form Wizard, gunakan setting Form Options: Create a simple form, dan DataSet Options: Create a form using TTable objects.
Klik Next. - Anda akan diminta menentukan lokasi database dan nama file tabel data. Pilihlah Driver Or Alias Name sesuai yang telah kita buat di atas, yaitu wizard_demo. Untuk Table Name, pilih teman.db.
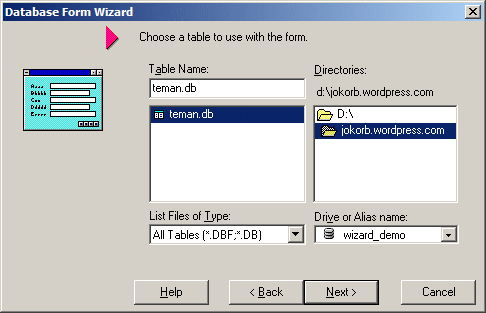
Klik Next lagi.
- Kini, pilihlah field-field yang akan diikutsertakan dalam form. Pilihlah semua field yang tersedia. Next.
- Ada tiga pilihan tampilan form data. Ada horisontal, vertikal, atau dalam bentuk grid. Sebagai awal, saya sarankan memilih yang terakhir: In A Grid. Next.
- Opsi-opsi di sini biarkan saja apa adanya. Langsung saja klik Finish. Anda akan melihat form yang dibuatkan Delphi untuk Anda.
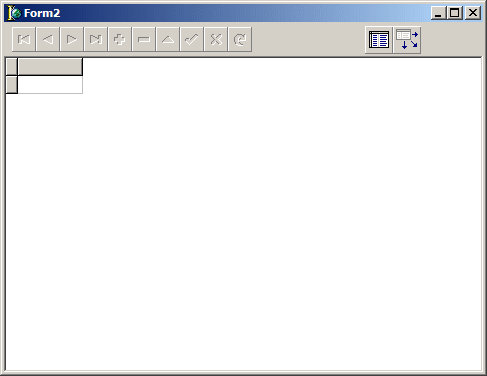
- Karena ada dua form, Form1 (Form default yang dibuat Delphi) dan Form2 (hasil wizard di atas), saat dijalankan Form2 tidak akan ditampilkan. Ini wajar karena Form1 adalah form utama. Kita akan menukarnya dengan Form2 menjadi form utama. Klik menu Project>Options. Pindahkan Form1 dari Auto-create Forms ke Available Forms. Kemudian klik OK.
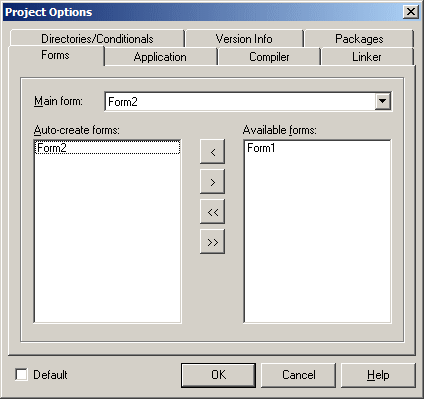
- Sekarang jalankan aplikasi Anda (dengan menekan tombol F9). Masukkan beberapa data seperti berikut.
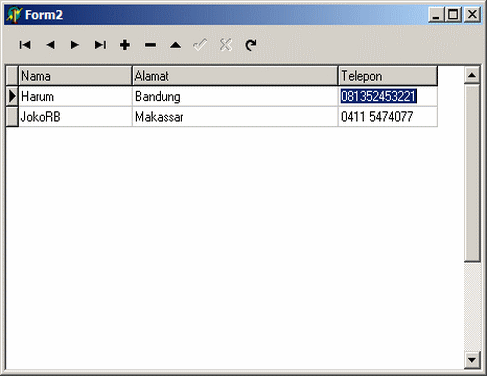
B. Menggunakan Cara Manual
Selamat! Setelah berhasil dengan wizard, kita coba cara manual. Buat sebuah aplikasi baru lagi dari menu File>New>Application.
· Tambahkan sebuah TTable dari palette page BDE, sebuah TDataSource dari page Data Access, sebuah TDBGrid dan sebuah TDBNavigator dari page Data Controls. Semuanya ke atas Form1. Atur letaknya agar enak dilihat.
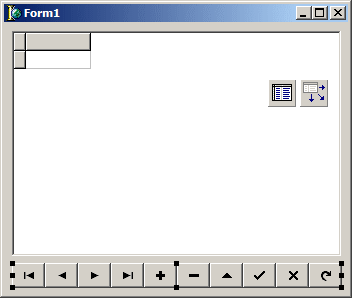
· Kini, atur properti DatabaseName dari Table1 menjadi wizard_demo. Ingat alias yang kita buat di atas? Kemudian atur juga properti TableName menjadi teman.db. Terakhir, atur properti Active ke True.
· Selanjutnya, set nilai properti DataSet dari DataSource1 menjadi Table1. Properti DataSource milik DBGrid1 dan DBNavigator1 masing-masing diset ke DataSource1.
· Sampai di sini, pembuatan interface database secara manual sudah selesai. Tekan F9 untuk menjalankan aplikasi Anda.
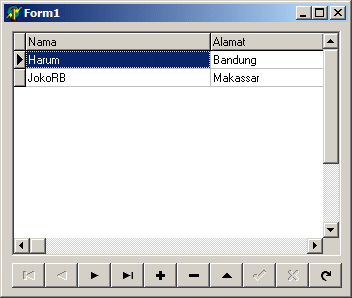
Demikian tutorial ini. Komentar, kritik dan pertanyaan ditunggu. Kita akan ketemu lagi di posting berikutnya. :-)



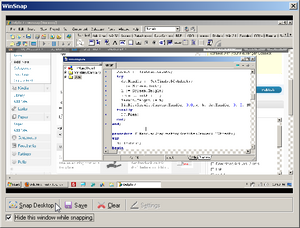
Comments